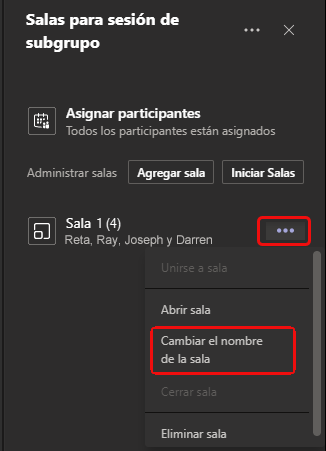En una sesión de Teams puede resultar interesante crear varias salas, en cada una elegirácon un grupo de participantes. Puede trabajar en grupos separados con el fin de realizar algún debate, ejercicio... independiente.
Siga las siguientes instrucciones si desea crear salas en Teams:
1. Inicie la reunión
2. En la barra de la reunión, seleccione Salas para sesión de subgrupo 

3. Seleccione el número de salas que desea (máximo 50) , y elija entre asignar personas a las salas de forma automática o si quiere elegir que persona va a cada sala seleccione manualmente (esta opción ya no se podrá cambiar más adelante).
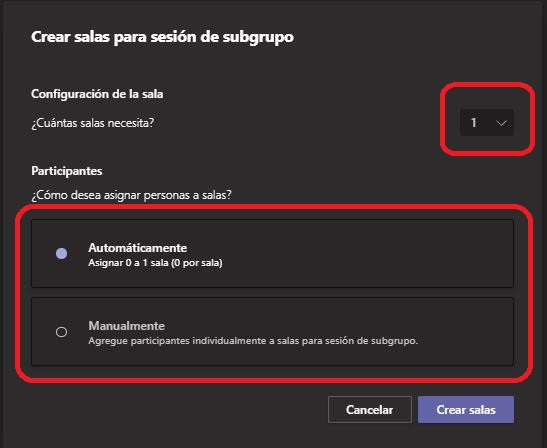
4. Seleccione Crear Salas.
Los participantes se asignarán a las salas para grupo en el instante que se abran las mismas.
Asignar personas a salas para grupos manualmente
1. Seleccione Asignar participantes
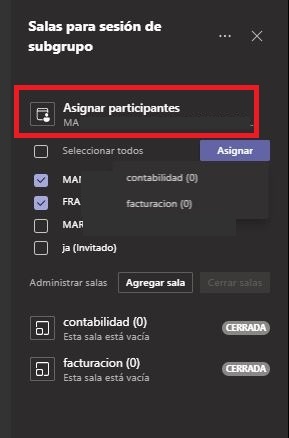
2. Seleccione las personas que quiera que compartan una sala, selecciona la casilla que hay junto a su nombre
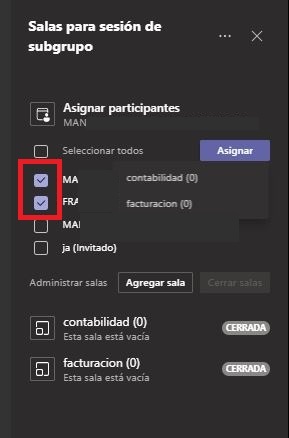
3. Seleccione Asignar y a continuación elija la sala
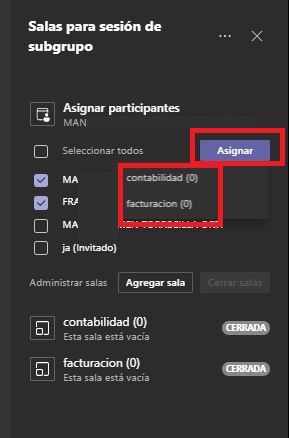
Repita los pasos 2 y 3 para asignar a todos los miembros a un salón.
4. Para habilitar las salas pulsar sobre Iniciar Salas.
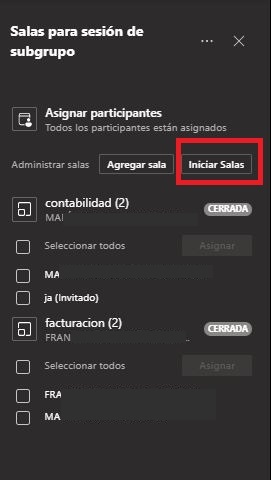
Cambiar el nombre a las Salas
Seleccione la Sala, pulse sobre Más opciones (...) y a continuación pulse Cambiar nombre y ponga el nuevo nombre de la sala